Generally, the hard drive you use on your PC has a specific disk space, determining how much data you can store on it. Keeping enough free disk space is important to store files, install new programs, and improve your PC performance. When your computer is low on disk space, you may need to take measures to release more free space.
To help you learn how to free up disk space on PC, Microsoft Windows provides multiple useful tools. Furthermore, some third-party software enables you to get more disk space by upgrading the current hard drive to a larger one.
Table of Contents
Tips on How to Free Up Disk Space on PC
Here are five tips on how to free up disk space Windows 10/11.
Empty Recycle Bin
In most cases, the deleted files will be moved to Recycle Bin if you don’t delete them from your computer completely. As time goes, Recycle Bin may store plenty of unwanted files, taking up much disk space. Therefore, when it comes to how to free up disk space Windows 10/11, you can consider emptying Recycle Bin first.
To do this, you just need to right-click the Recycle Bin icon on your desktop and select Empty Recycle Bin. If prompted, click Yes to confirm the operation.
Run Disk Cleanup
Disk Cleanup is a Windows built-in tool that allows you to delete useless and temporary files in your system. You can learn how to free up disk space by using this tool with the given steps:
- Press Windows + E to open File Explorer. Then go to This PC.
- Right-click the target hard drive and select Properties.
- In the General tab, click the Disk Cleanup button to continue.
- Check the files you want to delete from the shown list. Then click OK to free up disk space.
Uninstall Large and Useless Apps
If there are any unnecessary or unused apps in your Windows 10/11, uninstalling them may free up much space. Here’s how to free up disk space by uninstalling useless apps.
- Right-click the Start icon and select Run.
- Type cpl in the Run dialog and press Enter.
- In the Uninstall or change a program window, right-click the unwanted programs and select Uninstall.
Disable the Hibernation Feature
The Hibernation feature is used to power down your computer while retaining the current state. It saves the contents of RAM to your hard drive, which requires lots of disk space. If you want to get more disk space, you can try disabling the Hibernation feature. The following are detailed steps for how to free up disk space in this way.
- Type cmd in the Run dialog box. Then press Ctrl + Shift + Enter to open Command Prompt as an administrator.
- Type powercfg /hibernate off in the elevated Command Prompt and press Enter.
Upgrade Your Hard Drive
You can also try upgrading your current hard drive to a larger one. By doing so, you can get more free space without deleting files. To upgrade the hard drive, we’d like to recommend you make use of MiniTool Partition Wizard.
It’s a free partition manager that offers a range of features to help you manage partitions and disks with ease. You can easily upgrade your hard drive without losing data by using this program. The following guide tells you how to do this.
Tip: If the disk you want to upgrade is the system disk, you can try to finish the hard drive upgrade without reinstalling Windows referring to this guide.
Step 1: Download and install MiniTool Partition Wizard on your PC from the official website.
Step 2: Connect the larger and running-well hard drive you prepare to the computer. Then launch this partition software to enter its main interface.
Step 3: Right-click the smaller disk and select Copy.
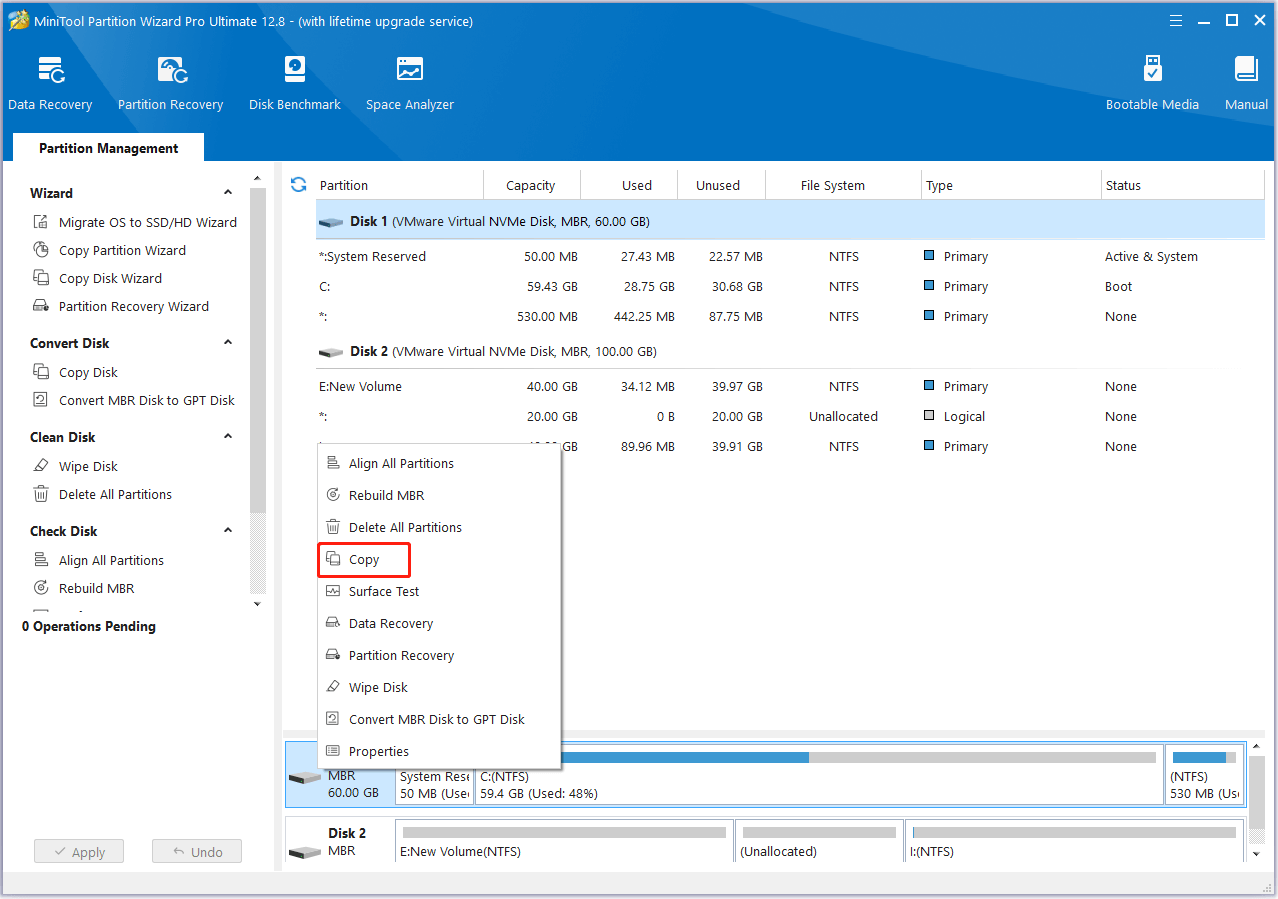
Step 4: In the pop-up window, select the larger disk and click Next. Then click Yes if a warning box appears.
Step 5: Make some changes to copy options according to your needs. Or you can simply keep the default settings. Once done, click Next.
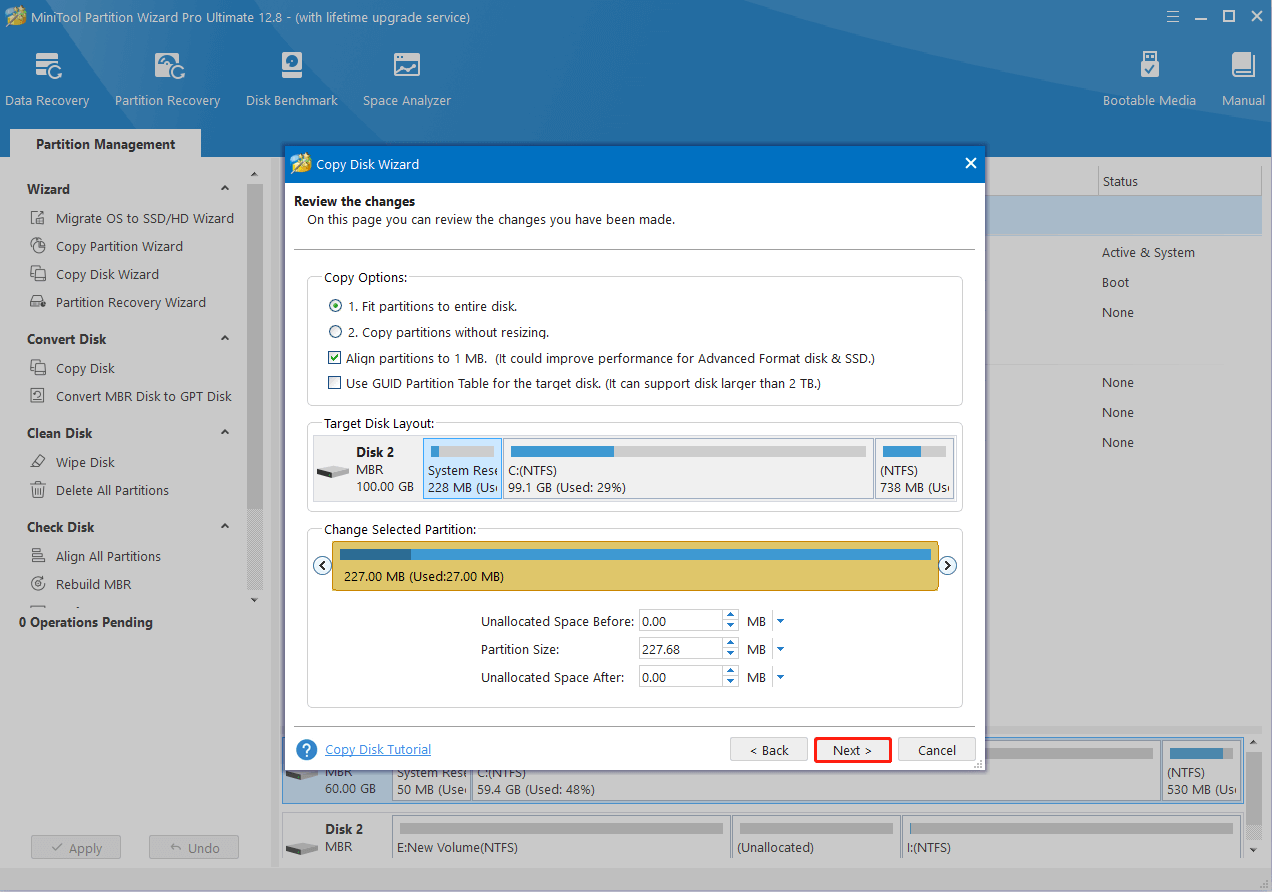
Step 6: After that, click Finish > Apply to start the process of disk cloning.
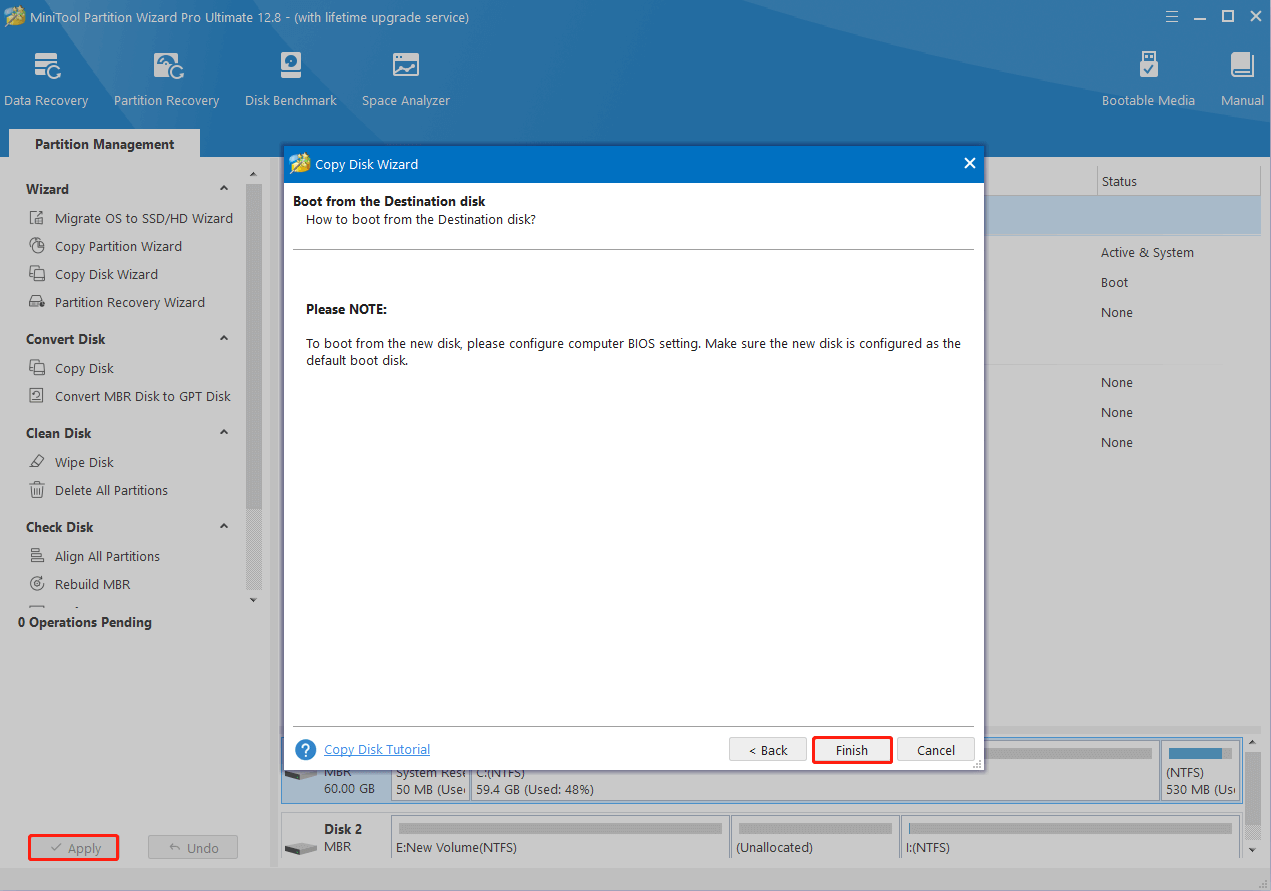
Step 7: Once the process completes, remove the original hard drive. Then boot your PC with the larger hard drive.
This post is about how to free up disk space. When you want to free up disk space, you can choose a suitable method based on your situation.










